If you’re planning on reusing the same document multiple times, we highly recommend starting your Anvil journey by templatizing your documents. You can create document templates with PDFs and DOX files and the same templates can be used as a base for Workflows, Etch e-sign packets, and our API services.
In this article, we’ll show you how to navigate to your document templates dashboards, explain how they’re organized, and get you started with creating and editing document templates.
- Document templates dashboard
- Individual template dashboards
- Document templates navigation panel
- Create a new template
- Manage an existing template
Document templates dashboard
The document templates dashboard gives you an overview of all of your existing templates. By default, your templates are organized alphabetically.
From this dashboard, you can:
- Create a new template
- Access individual template dashboards
- Search and filter all existing templates
 The document templates dashboard gives you an overview of all your templates.
The document templates dashboard gives you an overview of all your templates.
For more information on how to search and filter existing templates, please see this article instead.
Individual template dashboards
Each document template has its own dashboard which you can access by clicking on a specific template on the main dashboard.
From this dashboard, you can:
- See an overview of the template
- Edit your template
- Access your templates’ API page
- View and manage other document template settings
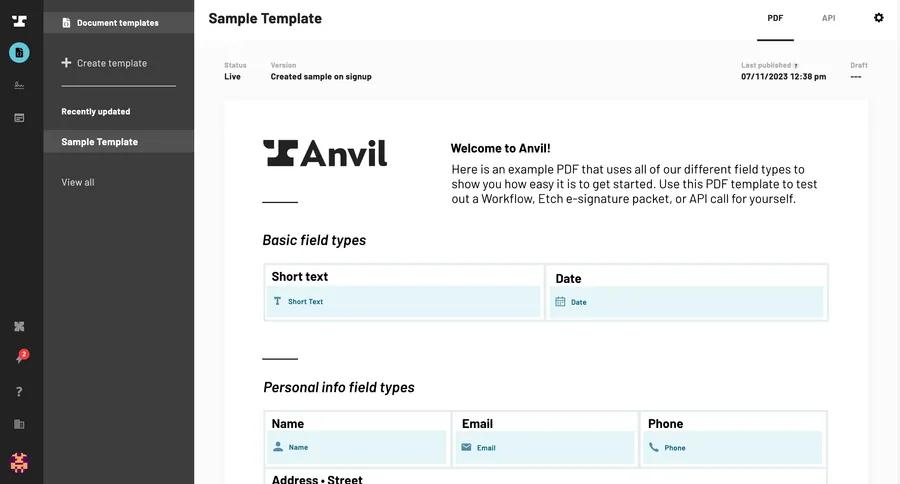 Individual template dashboards allow you to edit and manage specific templates.
Individual template dashboards allow you to edit and manage specific templates.
Document templates navigation panel
Regardless of whether you’re on the main templates dashboard or an individual templates’ dashboard, the navigation panel will always be visible.
The navigation panel allows you to complete quick actions like:
- Create a new template
- Access your most recently updated templates
- Reset your templates dashboard
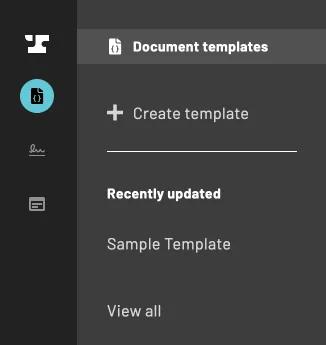 The document template navigation bar allows you to complete quick actions.
The document template navigation bar allows you to complete quick actions.
Creating a new template
Anvil document templates support both PDF and DOCX files. If you are experiencing problems creating your template, then you’re likely using a file type that is not supported (e.g. XFA files).
If this is the case, you’ll need to open your file in a document previewer and save the file as a PDF or DOCX file before uploading the file to Anvil as a template. The easiest way to do this is to “print” the file and save it as a PDF.
To create a new document template:
- Click on the Document Templates icon in left side toolbar
- Select Create template
- Upload the document you wish to templatize
- To change the document, select remove before uploading a new document
- Upload
Additional Resources:
- Check out our video tutorial for more details on how to configure your document template.
- Learn about all the different field types Anvil supports and how they’re validated.
- Speed up your document template set up by applying bulk actions like field alignment with the multi select tool.
Manage an existing template
Indidividual template dashboards allow you to edit and manage your template. To start managing your templates:
- Click on the Document Templates icon in the left side toolbar
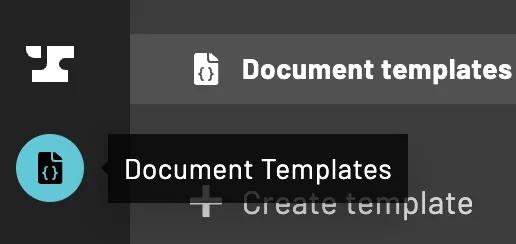
- Locate your desired template
- Select your template
You’ll be automatically redirected to your individual templates’ dashboard. From there you can:
-
Select the API tab to view your templates’ API page

-
Click on the settings icon to edit your template or adjust other settings like:
- View and edit your templates’ version history.
- Download the original PDF you used to create the template with.
- Duplicate the template.
- Delete the template.
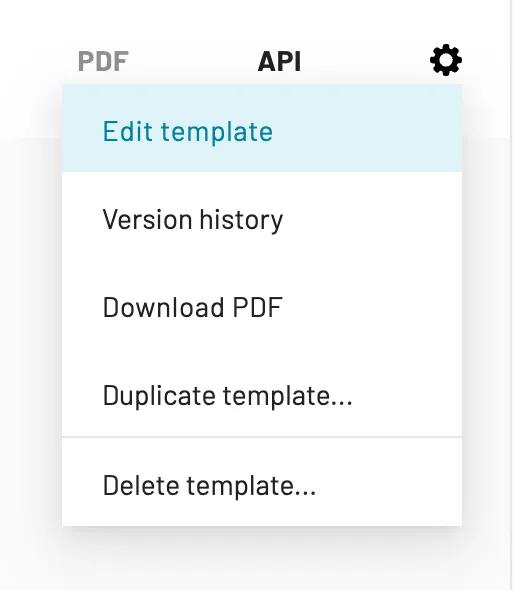 The settings menu allows you to edit and adjust the settings of your template.
The settings menu allows you to edit and adjust the settings of your template.