If your Workflow includes multiple Webforms, it will always start with the first Webform (the entry Webform). After the first Webform has been completed, you’ll be able to copy and share the start link for the next Webform.
Once all Webforms in the Workflow have been completed, Anvil will request signatures from all signing parties. At the end of a Workflow, a completed PDF packet will be generated and available for download.
In this article, we’ll teach you how to add and manage multiple Webforms in a Workflow:
Add a Webform to your Workflow
Workflows need a minimum of one Webform, but there is no maximum number of Webforms you can include.
To add a Webform to your Workflow:
- Navigate to your Workflow editor
- Select the + Add a webform button located to the top left of the Webform preview

- Enter your new Webform details
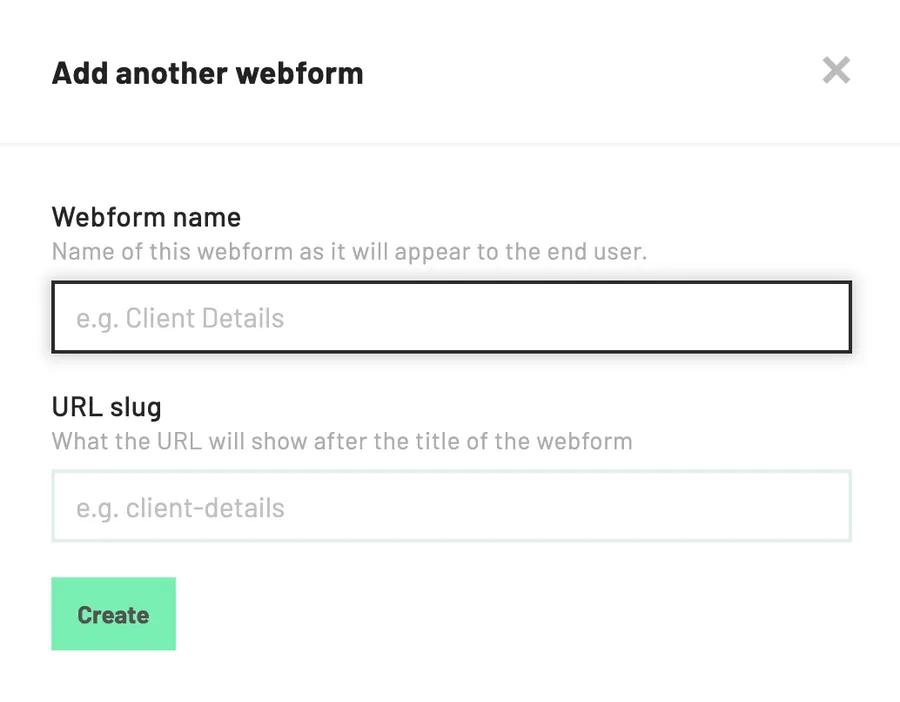
- Create
After you’ve added a second Webform, you can add more by clicking on your Webform name to the top right of the Webform preview. A dropdown menu will appear with all your Webforms and you can select + Add a webform before repeating steps 3-4 above.
Reorder your Webforms
As you’re building your Workflow, you might want to change the order in which your Webforms are completed.
To reorder your Webforms:
- Navigate to your Workflow editor
- Click on your Webforms’ name to the top right of the Webform preview
- Select Reorder
- Click and hold the move icon to the right of the Webform name
- Drag the selected Webform to your desired location
- Save order
Remove a Webform
At some point, you might decide that a Webform you’ve built is no longer needed.
To remove a Webform from your Workflow:
- Navigate to your Workflow editor
- Click on your Webforms’ name to the top right of the Webform preview
- Select the Webform you wish to remove
- Select the Remove webform option in the Webform editor panel to the left
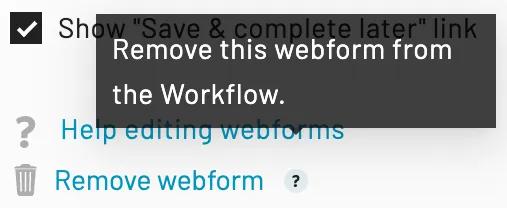
Note: Deleting a Webform is instantaneous and cannot be undone with the undo button. If you mistakenly deleted a Webform, you’ll need to discard your draft changes or restore a previous version of your Workflow.