From the Signer editor:
Navigate to the Signer editor.
How to navigate to the Signer editor
Hover over the signer you would like to reorder.
Click and hold the double arrow reordering icon.
Drag and drop the signer into the intended order.
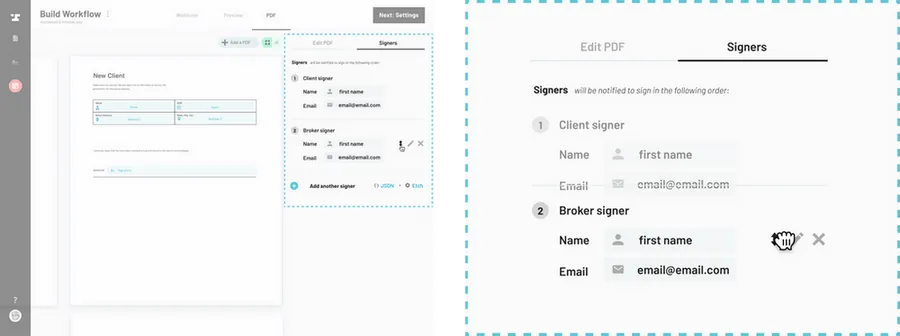
From a signature field:
Navigate to the Workflow editor.
How to navigate to the Workflow editor
Select a signature field.
Draw a new or select an existing signature field on any PDF to open the field editor in the right side panel.
Select a signer to edit from the signer dropdown.
Click the Who needs to sign this field? dropdown. Hover over the signer you would like to reorder in the dropdown and click the edit pencil icon to edit the signer in question.
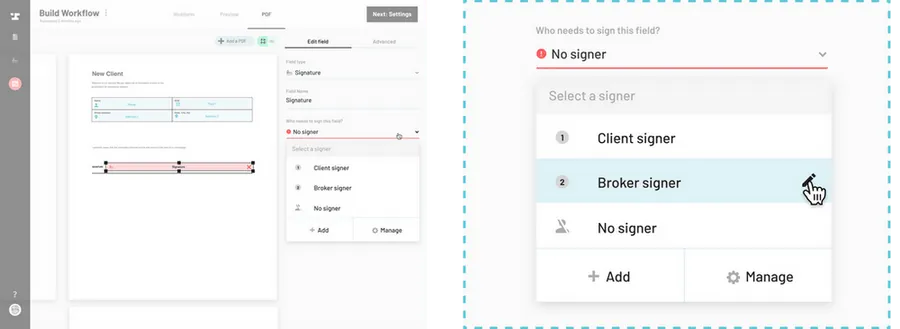
Edit the 'signer order' field.
Adjust the ‘signer order’ field to reflect the order in which you would like this signer to sign. Note: from a signature field you can only reorder signers one at a time. Go to the signer editor if you would like to see and reorder all of your signers at once.