You can search and filter Workflows in the All Workflows dashboard. Once you’ve found the Workflow you’re looking for, you can select it to open the individual Workflow dashboard. From there you can search and filter for specific submissions within the Workflow.
Search Workflows
Workflow search and filters will automatically redirect you to the first page of matching results. You can use the search and filter options independently or in combination to narrow down your search further.
Searching Workflows
Workflows can be searched for by their:
- Name: The name of the Workflow.
- EID: A unique 20 character ID that can be found in the API page of a Workflow.
- EIDs are unique and searching for a complete 20 character EID will return an exact result.
- Slug: A string included in Workflow URLs. Workflow slugs can be found and edited in the Workflow settings page.
- Webforms within a Workflow can also have unique slugs. Webform slugs are not searchable in the All Workflows dashboard.
All search categories support full or partial searches. If you’re looking for a Workflow named `Workflow sample, you can search for:
- “Workflow”, “sample”, “Wor”, “Workflow s”, etc.
The more precise your search is, the narrower your search results become.
Filtering Workflows searches
You can filter your search by Workflow status:
- All Workflows: The default option.
- Draft in progress: Any Workflow that currently has a draft in progress.
- Live: Workflows that have been published.
- Locked: Workflows that no longer accept new submissions.
Since a Workflow can have multiple statuses, you may get overlapping results across filters. For example, a Workflow that has been previously published, has a draft in progress, and is locked will be returned under all the status filters. Entering search terms help narrow down your search.
To search and filter Workflows:
- Navigate to the Workflow dashboard
- Click on the search bar at the top of the page
- Enter your search term
- Click the Status dropdown to filter your search by status
- Select a status from the dropdown menu
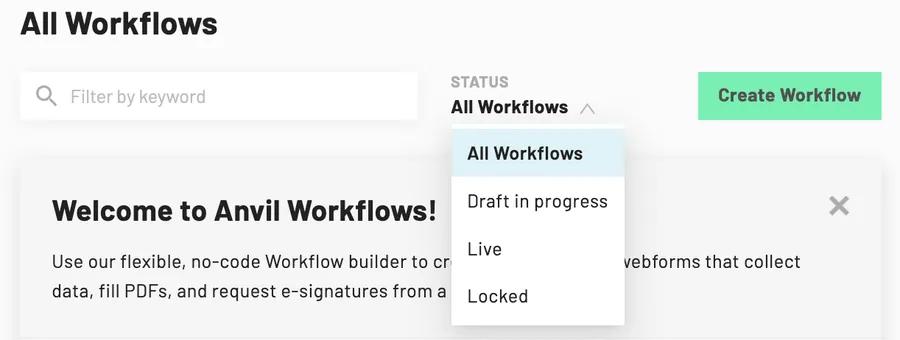
To clear your search and return to the view of all Workflows, delete the contents of your search bar and change your filter to All Workflows.
Search Workflow submissions
If you’re looking for a submission, you’ll need to navigate to the specific Workflow’s dashboard. Submissions will automatically be categorized by: In progress, Competed, and Test Submissions.
A Workflow’s dashboard offers the following filtering options:
- All live submissions
- In progress
- Awaiting signature
- Completed
- Test submissions
- Archived
Advanced Workflow submission filters
The Advanced Filters dashboard allows you to search for individual submissions and download all submissions as a csv file.
You can search for specific submission names, or filter by:
- Status: In progress, Awaiting Signatures, Completed
- Visibility: Live, Archived, Test
- Date: Last 7 Days, Last 30 Days, Custom, All time
- You can select a custom date range with a date picker
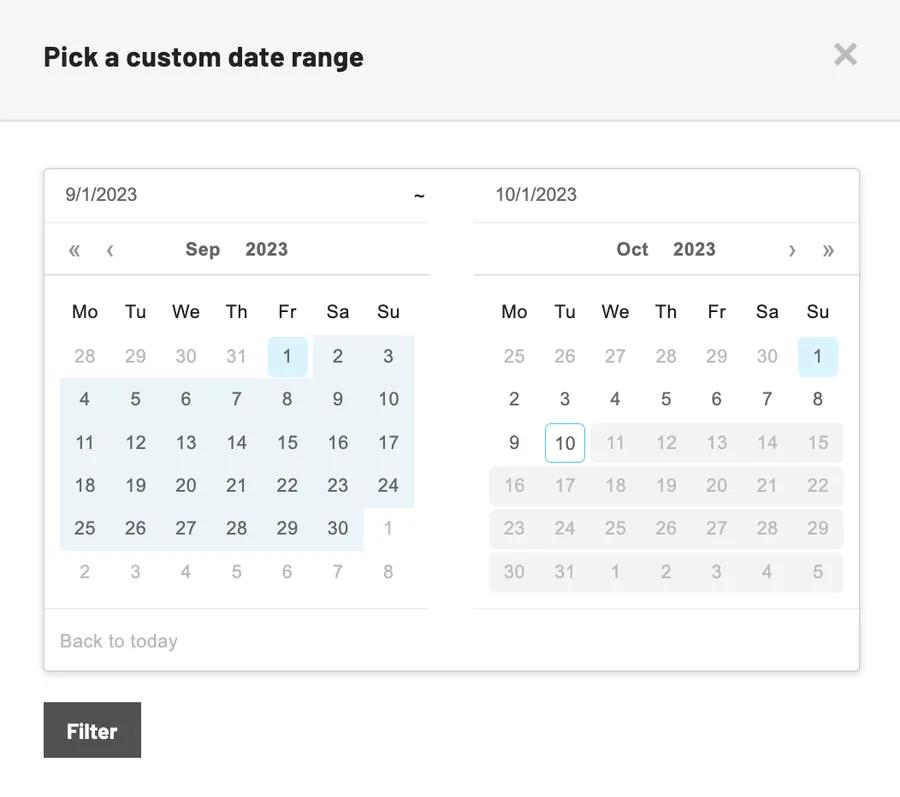
- You can select a custom date range with a date picker
To search and filter Workflow submissions:
Similar to Workflow searches, Workflow submission searches will automatically redirect you to the first page of results.
To filter submissions:
- Navigate to a specific Workflow’s dashboard
- Click on All live submissions to filter submissions
- Select a filter from the dropdown menu
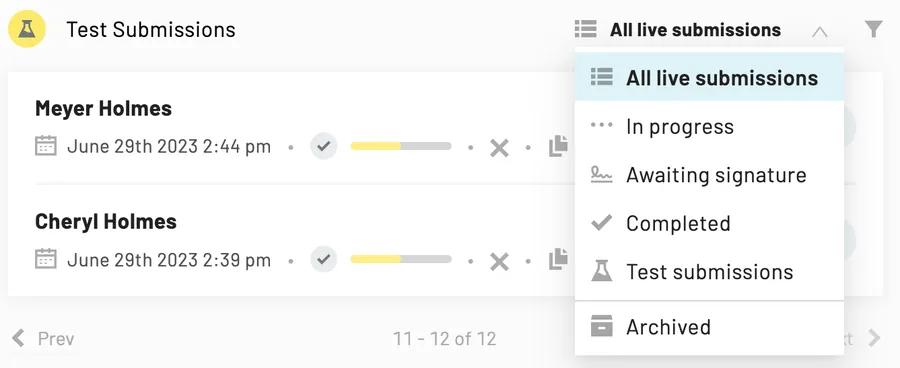
To use advanced filters:
- Navigate to a specific Workflow’s dashboard
- Click the Advanced filters icon next to the filters dropdown

- Enter a submission name and/or select specific filters from the filter dropdown menus

