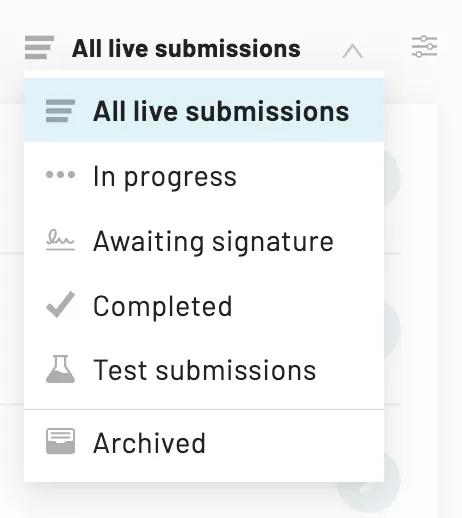Create a new test submission
You can test both published and draft versions of your Workflow. This can be especially helpful if you’d like to compare the live version of your Workflow with an in-progress version.
Published version: a direct preview of what your customers currently see if they have a live submission.Draft version: a preview of all changes that you have saved, but have not yet published. Your customers cannot currently see this version.
To create a new test submission:
-
Navigate to the Workflow editor and select a Workflow
-
Click the test beaker button
- If you do not have a draft in-progress, a test submission of the published Workflow will automatically open
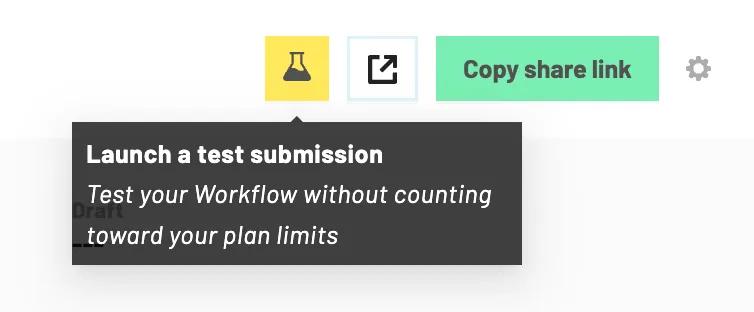
- If you do not have a draft in-progress, a test submission of the published Workflow will automatically open
-
Select Use published version or Use draft version from the dropdown menu
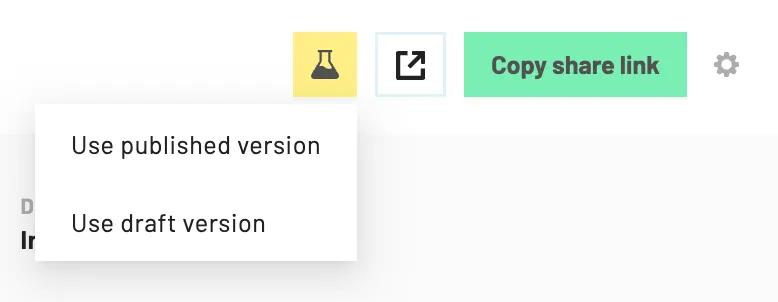
View a test submission
Test submissions offer the flexibility of previewing an entire Workflow from start to finish, or just part of a Workflow.
For a preview of a customers' entire Workflow experience, complete the whole Workflow. You’ll see what it’s like to fill out a Webform, sign documents, and download the final PDF output.
If you only want to sample specific changes to see how they affect the Webform and PDF, click through your Webform and only fill out the fields you’ve made changes to. Regardless of whether or not you’ve finished filling out the Webform, you can see the information you’ve entered in the PDF output at any time. You can also reuse an existing test submission to preview ongoing edits by reopening the subimssion link between changes.
To view a test submission:
- Navigate to the Workflow editor and select a Workflow
- Scroll down to the bottom of the page to view Test Submissions
- Click on a test submission to open the submission details
- Select the Form Data or File Output tab in the top right corner
Form Data: view all the submission details and make changes to the submission settings.File Output: view and download output PDFs, Anvil certificate, and the csv file.
Notes:
- Test submissions can only be deleted, not archived.
- You can filter to see only your test submissions by using the dropdown filter under your Workflow’s title.