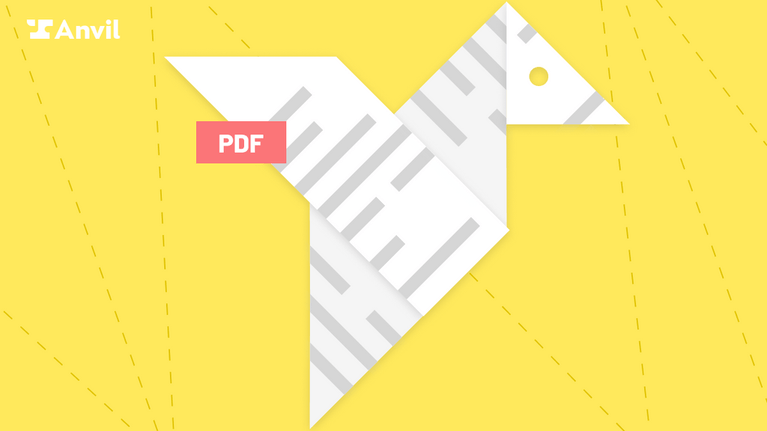Anvil’s Workflows are capable of automating even the most complex paperwork. Getting a Workflow just right can take several iterations and high stakes changes may require extensive testing before you are ready to go live with them. With versioning, you can test new iterations and easily revert to the previous states of the Workflow as needed. Here’s our guide to using versioning features and testing capabilities for making risk free updates to your Workflows.
What is a draft version and what is a published version?
A published version is a public version of a Workflow that will be used in live, production submissions.
- Any new submissions will use the latest published version.
- Published versions are saved in the version history. A Workflow can be rolled back to a previously published version.
A draft version of a workflow contains any changes made to the last published version of a Workflow. Anvil automatically saves changes so you never lose your work!
- Draft versions are never used in live submissions.
- You’ll have the option of running test submissions with your draft version or the current published version.
Best practices for building and testing your Workflow using draft versions.
- Use the Workflow editor test mode to preview and test how users will interact with the draft changes in a webform.
- Once you are happy with the webform experience, run a test submission using a draft version to understand the end-to-end experience. This is the only way to test PDF output, document logic, or signatures.
If you are testing signatures, leave the “Send completed notifications on test Workflow submissions” box checked in the Email Notifications section of Workflow Settings.
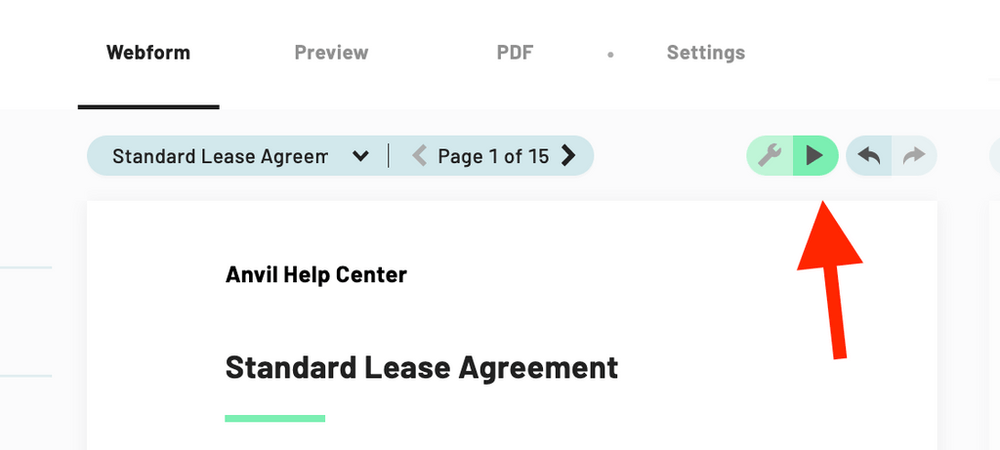
Best practices for publishing.
- For large changes, publish only after you have run and are happy with a test submission.
- Publish frequently so you can easily roll back changes without losing a lot of progress.
- Give your published version a name that summarizes the changes you made since the last published version.
- Think carefully about if you want to apply your new published version to in-progress submissions. More on that below.

What happens to in-progress submissions when you publish a new version?
By default, all in-progress submissions will be migrated to the new version of your Workflow. This assumes that most changes are relatively non-invasive. For major overhauls of your Workflow, consider the following carefully before deciding to move in-progress submissions to the new version rather than leaving them pegged to the version they were started with.
- The csv export of all submission data from the dashboard will only use columns that map to fields in the current published version. Any additional fields/columns from previous versions will not be included.
- Rest assured that the data payload is preserved for all submissions pegged to the version they used. You will be able to access this from the individual submission in the dashboard or over API.
Using test submissions.
- Decide if you want to test your draft version or published version.
- If you are testing e-signatures, use the email address associated with your Anvil account. For security reasons, Anvil assumes a logged in user should not be trying to sign with another email address. If you’d like to filter these emails or test multiple signers, Gmail hosted inboxes allow you to modify your email address with a “+” before the domain (e.g.
sydney+test@useanvil.com). - Pro-tip, use real data to in test submissions by using form UI URLS and appending
&test=trueafter the data portion of the url.

How to roll back to a previously published version.
You can access a Workflow’s published version history from the Workflow editor (the cog at the top right corner of your Workflow dashboard). You’ll see a preview of the latest published version of your Workflow with a list of previous versions to the left side. By selecting any version, you’ll bring up a preview of that version’s webforms and PDFs.
If you want to revert to one of the previous versions, click the ellipsis next to that version and select “revert to this version”. This will revert to the previous version in DRAFT mode, where you’ll have the chance to review and/or make additional edits before publishing.
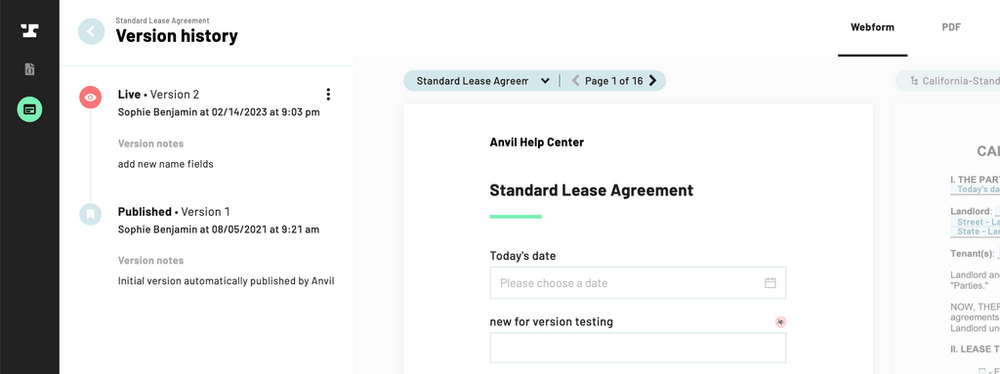
Ready to build your own Workflow? Sign up for a free account to build your own workflow from scratch or start with one one from our form library.