When editing a Workflow, any drafts you make will be saved as a draft until you publish the Workflow. Publishing a Workflow will make the new version available to all new submissions moving forward.
If you want to discard all of your draft changes, your Workflow editor will automatically be reset to the most recently published version of your Workflow.
Save a draft
Any time you edit your Workflow, a draft will be created and saved automatically as you make changes.
At any point in the editing process, you can exit the Workflow editor by clicking Save and exit or by navigating to another page.
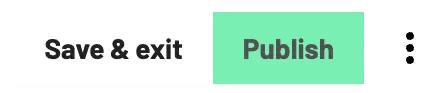
Each time you access the Workflow editor, your latest changes will be available. All changes will continue to stay in draft mode until you hit Publish. While Workflow drafts are not available for live submissions, you can create test submissions with your Workflow draft. Please see our article on testing Workflows for more information.
Publish a draft
Any time you open the Workflow editor, you’ll automatically have access to your latest draft. Additional edits will continue to auto-save, updating your draft. We highly recommend publishing your edits frequently, rather than making major changes to your Workflow all at once.
Once you’re ready to publish your changes, you’ll need to provide information about your version. Version information makes it easier for you to track the specific changes you made in each iteration of your Workflow. A combination of frequent publishing and clear version notes is helpful if you ever need to rollback your Workflow to a previously published version.
To publish a Workflow draft:
-
Make your desired changes
-
Click on the Publish button in the top right corner
-
Enter your version information
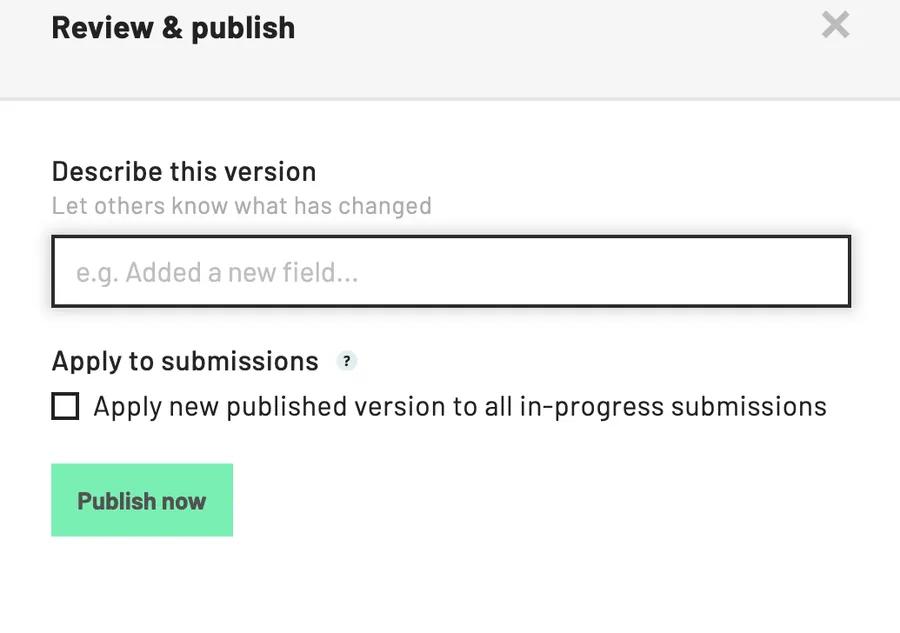
-
Publish now
Note: You can edit your version information at any time.
Applying published changes to in-progress submission
When you’re publishing a Workflow draft, you have the option to Apply new published version to all in-progress submissions.
- Selected: All in-progress Workflow submissions will use the latest published Workflow version.
- We only recommend applying your changes to in-progress submissions if you are making small or stylistic changes to your Workflow.
- e.g. renaming a field, moving field positions in your PDF, updating your font, etc.
- Not selected: All in-progress submissions will use the Workflow version that was live at the time the submission was created.
- We strongly recommend not selecting this option if you are making any larger changes that affect the data in your submissions.
- e.g. Changing a field type, adding or deleting Webform fields, changing logic, etc.
Discard a draft
If you decide that you no longer want your working draft, you can discard the Workflow draft. Once discarded, your Workflow editor will revert back to the most recently published version of the Workflow.
From here you can continue to make changes, save your edits, and publish your draft.
To discard a Workflow draft:
-
Click on the three dots icon in the top right corner
-
Select Discard draft changes… from the dropdown menu
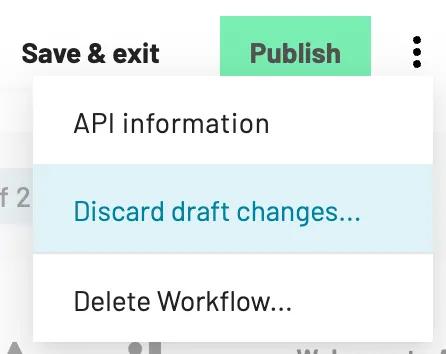
-
OK
Note: Once a Workflow draft has been discarded, it cannot be restored. We recommend publishing your work frequently to make it easier to rollback your Workflow to specific changes.
Back to Help Center